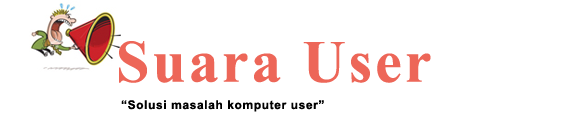Bagi user yang memiliki smartphone mugkin tak asing lagi dengan fitur yang satu ini yaitu menjadikannya HP pintar kita sebagai personal hostpot, begitu juga bukan sesuatu hal yang baru lagi untuk sebuah iPhone atau iPad 3G/4G terhadap fitur tersebut. Personal hostpot dalam istilah yang digunakan oleh Apple ini sebenarnya sama dengan Wi-Fi router yang digunakan untuk berbagi koneksi internet yang dimiliki iPhone atau iPad user, sehingga Komputer/Mac bisa mendapatkan koneksi internet.
Untuk membagi koneksi internet melalui jaringan 3G/4G yang dimilikinya, anda tinggal mengaktifkan fitur Personal Hostpot yang bisa diakses dari menu :
Setting -> Personal Hostpot -> ON
Konfigurasi di dalam personal hostpot juga sangat mudah dan sederhana, user hanya perlu mengatur password yang akan digunakan, cukup aktifkan pada bagian Wi-Fi Password, masukan password yang diperlukan bagi user lain yang ingin melakukan koneksi ke Personal Hostpot.
Setelah diaktifkan dari Komputer/Macbook, user bisa langsung bergabung dengan jaringan wirelless yang menggunakan nama device iPhone/iPad dan secara otomatis akan bisa menggunakan koneksi internet di Komputer/macbooknya. Semoga bermanfaat, salam support..."