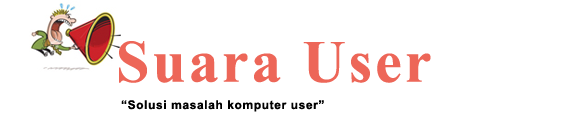Pada saat kita membeli sebuah switch Dell baru, secara default akan terbentuk satu vlan yaitu hanya vlan 1 dimana semua port yang tersedia pada switch akan masuk dalam segmen vlan 1, tinggal bagaimana jumlah vlan yang dibuat dapat menyesuaikan dengan topologi jaringannya. Untuk kali saya akan berbagi bagaimana konfigurasi Ip Address pada switch Dell baru dengan consule pada aplikasi Putty, dimana hanya membutuhkan satu segmen vlan saja. Berikut perintah CLI nya :
#enable --------------------------------------------------> Buka konfigurasi
#configure -----------------------------------------------> Konfigurasi
#interface vlan 1 -----------------------------------------> Masuk ke konfigurasi vlan 1
#ip address 192.168.100.2 255.255.255.0 --------------> Buat IP Address vlan 1 (default switch)
#ip default-gateway 192.168.100.1----------------------> Buat gateway
#exit ----------------------------------------------------> Keluar
#exit ----------------------------------------------------> Keluar
#show ip interface ---------------------------------------> Menampilkan ip switch
#username admin password mypassword level 15 -------> Membuat username, password & level akses
#exit ----------------------------------------------------> Keluar
#show user accounts ------------------------------------> Menampilkan user account
#copy running-config starup-config ----------------------> Simpan semua konfigurasi
Setelah selesai konfigurasi kita tinggal mengkoneksikan beberapa komputer untuk mengetesnya, jika suatu saat kita ingin mengembangkan jaringan yang ada dengan kebutuhan banyak vlan, bisa melihat postingan sebelumnya "Setting Switch Dell PowerConnect 3524". Demikian semoga sedikit bermanfaat, salam support.