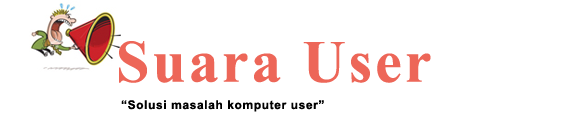Dalam sebuah komputer yang terhubung dengan sebuah jaringan memungkinkan kita hanya menggunakan satu printer yang akan digunakan sebagai printer server sehingga semua komputer yang terhubung dalam satu jaringan tersebut bisa saling berbagi printer. Akan lebih mudah apabila kita melakukan sharing antar komputer Windows dan tak jarang ada sebagian user yang bingung bagaimana melakukan share printer dari komputer Windows ke Mac. Berikut saya jelaskan caranya :
Sebelum melakukan sharing printer di Mac, pastikan driver printer tersebut sudah diinstal di komputer Mac, pada kali ini saya akan instal driver printer epson L200 for mac terlebih dahulu sebelum melakukan sharing printer yang diambil dari komputer Windows , setelah driver terinstal lakukan sharing printer sebagai berikut :
1. Masuk ke System Preference
2. Pada kotak dialog Print & Scan, klik tombol "+" untuk menambah printer baru.
3. Pada kotak dialog "add" pilih penambahan printer berdasarkan "Windows" kemudian pilih group jaringan dimana komputer Windows ada didalamnya.
4. Klik nama komputernya, masukkan username & password komputer dan contreng "Remember this password in my keychain" untuk menyimpan printer sharing.
5. Pilih "select Printer Software" untuk memilih driver printer yang sudah kita instal di Mac, pada contoh ini kita menggunakan driver printer epson L200.
6. Setelah kita selesai melakuakan share printer kita akan melihat printer hasil sahring yang sudah kita tambahkan pada kotak dialog "Print & Scan".
Demikian pembahasan yang bisa dibagi hari ini, semoga bermanfaan salam support.