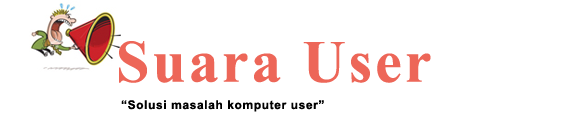Pada komputer yang terkoneksi jaringan sudah pasti kita sangat membutuhkan sebuah sharing data atau printer, sehingga kita bisa menghemat penggunaan resource printer pada sebuah jaringan komputer. Pada saat kita melakukan sharing printer adakalanya kita gagal melakukannya, padahal caranya sudah sangat benar. Seperti yang pernah kita alami kali ini yaitu gagal melakukan sharing printer pada user yang menggunakan windows 10.
Pada saat melakukan sharing printer keluar peringatan "Printer setting could not be saved", padahal langkah yang dilakukan sudah sangat benar tetapi masih tetap mengalami kegagalan.
Setelah di telusuri masalahnya ternyata windows firewall pada windows 10 harus diaktifkan dahulu pada saat melakukan sharing printer. Berikut cara mengatifkannya :
- Klik start run / command+R , ketik services.msc
- Cari windows firewall
- Klik "start" untuk mengaktifkannya.
Demikian cara mengatasi tidak bisa sharing printer di windows 10, selamat mencoba.