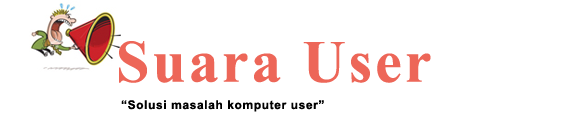Pada dasarnya sebuah hardisk atau flashdisk menjadi komponen komputer yang sangat penting diantara komponen lainnya karena fungsinya sebagai sebuah media penyimpanan menjadikan sebuah hardisk atau flashdisk menjadi barang berharga atau bahkan menjadi nyawa bagi user atau perusahaan karena semua data-data penting yang tersimpan dalam media ini.
Untuk sebagian user mungkin menginginkan hardisk atau flasdisknya di proteksi atau diberi password sehinga tidak sembarangan orang bisa mengakses data-data di dalam hardisk atau flashdisk user yang bersangkutan. Banyak aplikasi bawaan hardisk atau flashdisk yang menyediakan fasilitas proteksi password, tetapi tidak semua aplikasi bersifat gratis dan memiliki fasilitas proteksi terhadap media penyimpanan yang didalamnya terdapat data. Pada kali ini kami akan memperkenalkan aplikasi bawaan Windows 7 dan 8 dimana aplikasi ini sudah merupakan fasilitas dari Windows.
Aplikasi ini bernama "BitLocker Drive Encryption", walau sifatnya gratis aplikasi ini tidak usah diragukan lagi kemampuannya dalam proteksi media penyimpanan seperti hardisk internal / external dan flashdisk, bahkan aplikasi ini mampu memberi password pada media penyimpanan yang didalamnya terdapat banyak data. utnuk durasi waktu proses encrypsi sebuah media penyimpanan tergantung jumlah data didalamnya, makin banyak jumlah data didalamnya maka makin lama proses encrypsi.
Berikut dijelaskan Cara Memberi Password Pada Hardisk dan Flashdisk :
1. Koneksikan hardisk int/ext atau flashdisk yang ingin di beri password
2. Buka menu Start, Control Panel -> System and Security
3. Pilih Drive yang akan diberi proteksi password, Klik "Turn On BitLocker", masukan password yang dinginkan.
4. Cara ini juga bisa dlakukan pada menu explorer, Klik kanan drive yang ingin di proteksi klik "Turn On BitLocker"
5. Tunggu proses encrypsi sampai selsai. ( lama proses tergantung jumlah data didalamnya )
Untuk membuka password pada drive yang terproteksi, aplikasi ini akan berjalan autorun ketika hardisk ext dan flasdisk terkoneksi pada komputer, tetapi apabila komputer anda tidak bisa menjalankan autorun pada media yang terkoneksi maka bisa dilakukan langkah sebagai berikut ;
6. Buka menu explorer, klik kanan pada drive, "unlock Drive"
Demikiaan cara memberi password pada hardisk dan flashdisk anda semoga bisa tetap menjaga data-data anda dari orang-orang yang tiak bertanggung jawab.